Forefront Tmg 2010 Keygen
Upgrading an Evaluation Version of Forefront TMG 2010 Standard Edition to a licensed Forefront TMG 2010 Standard Edition Published: March 01, 2010 Last Updated: March 01, 2010 Introduction Forefront Threat Management Gateway has been released to manufacture and now its available for download. Many people already started to test it and some of them have installed the evaluation version in production environment. The common question that I daily receive through email or I see on the forums is 'how many days will TMG 2010 evaluation version last for, and how we can upgrade it to the full version?' In this article, I will be answering these questions and will show you to how to upgrade the evaluation version to the full (RTM) version of TMG 2010.
Forefront Tmg 2010 was added to DownloadKeeper this week and last updated on 04-Jan-2017. If you search a warez download site for 'forefront tmg 2010 keygen', this often means your download includes a keygen. Microsoft Threat Management Gateway (TMG) 2010. Microsoft Forefront Threat Management Gateway 2010 (TMG).
The installation wizard of TMG 2010 evaluation version does not inform you about the evaluation period. Will, the answer is easy, TMG 2010 evaluation version will work for 120 days. So if you installed TMG 2010 evaluation version, and later on you decided to upgrade it to the RTM version of TMG, unfortunately, its not a matter of just typing the product key and then the evaluation version will become fully licensed. However, the good news, is that you can simply perform an in-place upgrade. So lets do it:. Insert the TMG 2010 RTM DVD into your server's DVD drive, or if you have already copied the installation files to your hard disk, then simply double click on autorun.hta, this will launch the Microsoft Forefront Threat Management Gateway 2010 installer. Click on Run Installation Wizard.
We don't need to run the preparation tool as TMG is already installed. On the Welcome to the Installation Wizard for Microsoft Forefront TMG, click Next.
If you are asked to enter the Product Key, type it and then click on Next. On the Ready to Install the Program page, click Install Be informed that during this operation, few services will be stopped and then restarted. Eventually, the installation wizard will be completed, and you once you receive this page, then you have completed upgrading your evaluation version of TMG 2010 to a licensed RTM version. Now comes a common question, how can I verify that the evaluation version is now a licensed one? Well, unfortunately, you can not see any difference between the evaluation or the licensed version, and we will not be able to verify, neither by a version number nor by a product ID number!! Summary The evaluation version of Forefront Threat Management Gateway works for 120 days.
At any time, if you decided to upgrade the evaluation version to a fully licensed one, this can be easily done by having an in-place upgrade.
You may wonder what is Forefront TMG (Threat Management Gateway) 2010, and what can I do with it? Wellis a proxy server, is a firewall, is a web content filtering, is a VPN Server, is enoch. To be short, is a network security and protection solution from Microsoft. I’ve been using this great product for many, many years, and I’ll tell you, once you get to know TMG you will love it too.
Forefront Tmg 2010 Keygen Torrent
You can use it as a firewall to protect your company, campus, school etc; you can use it as a proxy server to filter websites or the content of those websites. Before you can do all this stuff with it, first you need to install the product, and in this step by step guide I’ll show you how to install Forefront TMG 2010 in firewall mode. For this exercise you need to have on the host system two network cards, one called LAN and the other one WAN.
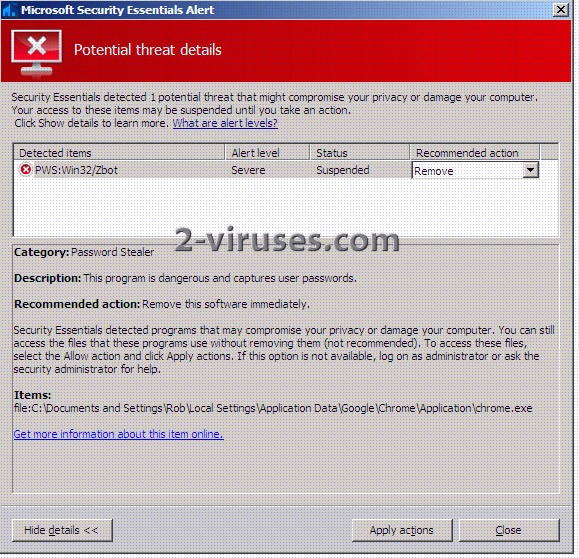
I renamed the network adapters to distinguish better witch one is connected to internet and witch one is connected to the internal network. First let’s start configuring the network cards, so open Network Connections from Control Panel, right click your LAN connection (the one that is connected to your internal network) and choose Properties. Click Internet Protocol Version 4 (TCP/IPv4) and Properties. Select Use the following IP address and complete the boxes with your own settings. Leave gateway field empty because packets will be routed thru the external network card. In the Preferred DNS Server put the IP of your internal DNS server, if you have one, if not put an IP address of an external DNS server (OpenDNS or Google).
Click OK and Close. Next we need to configure the external network card (the one that is connected to the internet). Right Click and choose Properties.
Again select the IPv4 protocol and click Properties. Now you need to know if the ISP assigned to you a static IP address or a dynamic one. If you have a static IP address choose the option Use the following IP address, but if you have a dynamic IP leave the defaults. When you are done with the IP settings click the Advanced button, go to the DNS tab and uncheck Register this connection’s address in DNS. Now select the WINS tab, and here click the Disable NetBIOS over TCP/IP and uncheck the Enable LMHOSTS lookup. When you’re done click OK, and OK again.
Back to the adapter properties, uncheck the Client for Microsoft Networks and File and Printer Sharing for Microsoft Networks. Before we start the installation we need to prepare the environment.
On the TMG screen click the Run Preparation Tool, and just follow the wizard. When you get to the Installation Type screen leave the defaults, witch is to prepare the environment for the TMG services and the management console. After the environment preparation is done, click the Finish button to start the TMG 2010 installation. Skip the welcome screen by clicking Next. To be able to continue with the installation you need to accept the EULA, so choose I accept the terms in the license agreement, then click Next.
Fill in the customer information and serial number and click Next. Leave the default installation path and click Next.
Here we need to tell TMG witch network adapter installed in the system is our internal one. Click the Add button, then Add Adapter.
In the Select Network Adapters window select the LAN adapter. Click OK two times, then Next. This screen is telling us that some services will restart or will be disabled during installation. Click Next to continue. To start the installation all you have to do is click Install. You can go start a campaign of StarCraft (if you know the game) ’till is done, because it will take a while. When the installation is finished and you open the TMG 2010 console for the first time a Configuration Wizard pops-up.
Let’s start with the first one Configure Network Settings. Click Next on the Welcome screen. Since we have two network cards in our machine TMG 2010 already knows that we deploy an Edge Firewall. Leave the defaults and click Next. From the drop down list select the network adapter witch belongs to the internal network. In our case is LAN. In this screen TMG 2010 already selects the available network adapter as an external one.
If your WAN adapter is configured for dynamic IP addresses, the wizard will inform you that is going to enable a security rule for the DHCP traffic. Just click OK and continue the wizard. On the Summary screen click the Finish button. We reached the second step of the TMG 2010 Configuration Wizard. Click the link Configure System Settings. After the welcome screen we tell TGM if is part of a domain or workgroup.
Since I never mentioned anything about TMG being part of a domain, leave the defaults and finish the wizard. Launch the last step by clicking the link Define Deployment Options. When you reach the Microsoft Update Setup screen choose either to download updates from Microsoft or not.
I recommend you select the first option Use the Microsoft Update service to check for updates, so your TMG 2010 server will be up to date with the latest security and vulnerability patches. Here choose if you wan NIS to be enabled and your outgoing web traffic should be scanned for malicious code.
If you enabled NIS a screen appears to configure the interval when checking for updates and install them. On the Customer Feedback screen select not to participate, and on the Telementery Reporting Service screen choose either you want to send information to Microsoft about malware or not.
Finish the wizard and click the Close button. Now you have a fresh new installation of TMG 2010. Pfff this was a long run, but was worth it. Dear Adrian Costea, I want to configure a network on TMG in a small office. I have purchased 2 servers (1 for TMG and other is for Active Directory Controller). Have 12 to 15 users computers. Where I want to set, most of them as a email users only and some of them will have all the internet services rights.
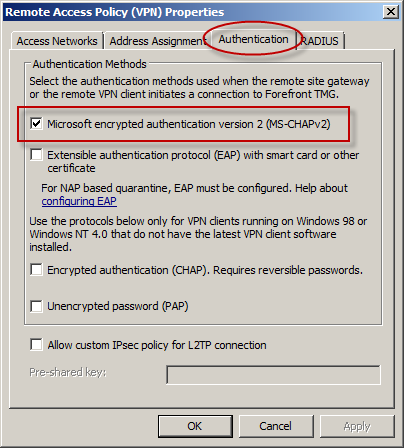
Have DSL Modem/ Connection, 8 port switch, WIFI router, WIFI cards installed on all users machine. I need a guidance, so could you please guide me according to your skills. I will be very thankful to you. Regards, Misbah. Yes that’s normal for HTTP traffic; HTTPS should not work by default. TMG has some rules (system rules) that apply before the Default Rule, and one of those system rules is permitting localhost to access the outside world. Go to Firewall Policy and in the Tasks pane click Show System Policy Rules.
Search for Allow all HTTP traffic from Forefront TMG to all networks (for CRL downloads), right-click and choose Edit System Policy. Remove the check and Apply the changes. HTTP traffic will be stoped from localhost to internet. Hi, 1) Never put any other roles or features on the TMG server, because you will always have some problems after that, and too many ports need to be open.
Install the DHCP role on a domain controler or a file server if you are in a small environment. 2) If your TMG server is joined to the domain you can create a rule and apply just to a speciffic security group; in that group you put those teachers.
If TMG is not joined to a domain you will need to filter by IP. Reservations in DHCP needs to be made for this.