Download Leftsider For Windows 8
MacOS Sierra is the latest Apple OS, and its developers undoubtedly did a great job with its design. If you like the Mac look, but you prefer (or afford) Windows, here is how you can make the Microsoft OS have a Mac OS appearance by making the appropriate configurations. macOS Sierra The latest version of Apple's operating system was released only half a year ago, in September 2016, and is named. It is the first OS that bears instead of the 'Mac OS X' that we were used to. MacOS Sierra is the successor of OS X El Capitan, and got its name from the Sierra Nevada ountain range in California. In fact, the default desktop background of the new OS depicts Lone Pine Peak mountain of this mountain range. In this guide we will not go through the properties and features of macOS Sierra or deal with Mac at all.
Download Leftsider For Windows 8.1
WhatsApp Download For Windows 8.1 – whatsapp download win 7, whatsapp messenger windows 7, install install whatsapp up, whatsapp download pc windows 10 free, is really a renowned messaging service that ‘s been around for some time now. Although you can use it on the web, WhatsApp has launched a computer app for both Windows and Mac OS X platforms.WhatsApp Download For Windows 8.1 This new.
Instead, we will only get involved with Windows, and see how we can give it a Mac appearance. Why not Hackintosh?
Someone might wonder, why spend time trying to make Windows look like Mac, when one can (theoretically) install the macOS on the computer instead? The method known as 'Hackintosh' allows you to run macOS in a typical computer, without necessarily having a Mac.
However, Hackintosh is not for everyone. The biggest limitation is the fact that particular equipment is required, and cannot work just with any hardware. If you do not have the right combination of processor, motherboard, RAM and graphics card, macOS will not work on the computer. Moreover, the process of installation and upgrading is quite difficult for an average user.
So, if all you want is just the Mac look, then you do not have to deal with Hackintosh at all. If you still want to run the Apple OS, you can do so. Be careful with skinpacks Several skinpacks for different operating systems are circulating on the web, which include all the cosmetic changes that we will see below- and they’re fairly easy to install since you just have to run a single executable. This way, all the necessary files and programs for changing appearance will be automatically installed, and all changes to system files will be automatically applied. The problem with these packages is that, apart from the skin, there is a chance that they may contain malware that can lead to an infection of your system. Additionally, apart from viruses, such applications could damage Windows system files that they attempt to modify.
So, it is advisable to avoid these types of files, despite the convenience that they may offer, unless you trust their sources (and their risks). Windows themes The base for the Mac appearance is the main theme that shall be used in Windows.
A very good choice in this case is, which you can find for free in deviantArt. From the same author you can find. In any case, check the author's installation instructions, as for every version of Windows the process may differ slightly. To download the theme, press the Download button located at the top right part of the page. Of course, you can use any skin that you want for the Mac appearance, since there are dozens of free themes in deviantArt, as well as various other websites. However, you should make sure that the theme you decide to use is compatible with the version of Windows that you have installed. UxStyle Windows doesn’t really like you using skins from third-party sources, so it prevents you from doing so by default.
To bypass this limitation, you have to make a few tweaks to some system files. With, these tweaks will be applied automatically, without you performing any actions. So, download the corresponding file from the UxStyle website, depending on the version of Windows that you have installed in your computer. The installation procedure is very easy; all you have to do is run the downloaded file and click on Install. After the procedure is completed, click on Close.
Installing theme The theme that you downloaded earlier is in.rar format, so extract its contents in a folder to proceed. As you will see, it contains a folder named Sierra for Windows 10, which contains a folder named Themes, and which, in turn, contains three subfolders. Depending on your Windows 10 build, you should choose the corresponding folder. To find out which build you have, go to Start - Settings - System - About, and next to OS Build you can see your installed build. Note that the Creators Update for Windows 10 was recently released, and thus UxStyle has not incorporated that specific build yet. In that case, the Anniversary Update folder should do just fine until UxStyle is updated. So, after selecting the appropriate folder, navigate inside it and copy all of its contents (three folders and one file).
Then, navigate to the following directory and paste them in it: C: Windows Resources Themes Note that C might not be the drive in which your Windows installation is present; in this case, simply replace it with the appropriate drive letter. Windows will ask you to confirm this action, since, when it comes to system folders, you need have administrator rights to modify them. After pasting the contents, simply double-click on the Sierra file to apply the Mac theme. If, at any point, you wish to change theme, just right-click anywhere on the desktop and select Personalize. From there, navigate to the Themes section, and choose another available theme. So far, the system is starting to have a Mac look indeed, since the desktop background and Windows explorer have changed. The minimize/maximize/close buttons have changed as well.
Another nice change is the substitution of the Start menu icon with the Apple icon. Explorer If you want to achieve a true Mac look and feel, you must transfer the minimize/maximize/close buttons to the left side of the window. Of course, this step is optional. If you don’t find that change convenient, you can keep them on the right side. Leftsider So, to do that, you need a very small program called Leftsider.
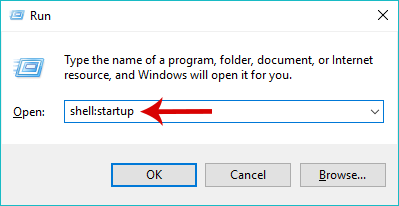
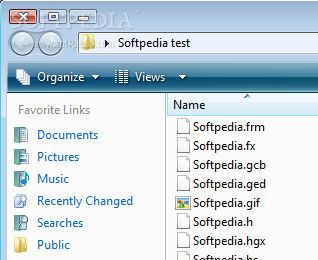
It is a small portable application that transfers the window buttons on the left side each time that it is executed. Since the application does not have an official website, you can download it from. After having downloaded and extracted it, move it a directory of your choice. Then, create a shortcut of it to the desktop by right-clicking on it and selecting Send to - Desktop (create shortcut). Next, press Win + R ( Win is the Windows button in your keyboard) to open the Run window, type shell:startup and hit Enter.
The Startup folder will open after running this command. Cut the shortcut from the desktop that you created, and paste it inside that folder. This is so that Leftsider will be executed every time you log on to Windows, and will move the window buttons on the left side instead of the right.
OldNewExplorer Windows 8 and 10 have a different Windows explorer appearance, which prevents Leftsider from working properly. More specifically, the buttons did move to the left side, but they are overlapping with other buttons. For Leftsider to work correctly in Windows 8 and 10, you should use OldNewExplorer as well, which will restore the Windows 7 explorer (Windows 7 users skip this step, obviously). Get OldNewExplorer from the download link included in the first post of. Then extract the downloaded file and run OldNewExplorerCfg.exe.
In the screen that appears, simply press the Install button. After getting your confirmation, the program will be installed. Make sure to check the Use command bar instead of Ribbon and Hide Up (go to parent folder) button options (and of course, any other option you wish to enable).
Exit the application when finished. Dock One of the most characteristic features of the Mac appearance is the dock, which is located at the bottom center part of the screen. To make this change in Windowsis recommended. So, download the installer, open it, and move on to the installation procedure, which is fairly simple and straightforward. Icons and theme Now, visit DeviantArt once more, and download the corresponding.
Alternatively, you can choose a theme from the. After having download the theme, extract it, and copy the four subfolders found in it ( Sierra, Sierra Blue, Sierra Green, Sierra Red). Then paste them in the following directory: C: Program Files (x86) RocketDock Skins If you installed RocketDock in another directory, navigate to the corresponding location instead. Similarly, download an icon pack of your choice. You can find various icon packs in. After downloading an icon pack, extract its contents and copy them to the following directory: C: Program Files (x86) RocketDock Icons Again, if RocketDock is installed in another directory, simply navigate to the corresponding location. Next, run RocketDock, and proceed into making a few changes.
General settings From the dock, click on the button with the hammer icon ( Dock settings). Convert doc to pdf in java example. First, from the General tab, check the Run at startup option. From the Position tab, make sure that you select Bottom and Always on bottom on the corresponding fields. Lastly, from the Style tab, locate and select the Sierra theme.
Icon settings At this point you can move to the dock any application that you want, in any order that you want. This is done by right-clicking anywhere on RocketDock and selecting Add Item. If you wish to add a program, select File, and if you are interested in selecting a folder select Path. In order to select an icon for each application in the dock, right-click on it and select Icon settings. If you installed an icon pack in the previous step, then in the window that opens you will be able to see a list of all the icons included in that icon pack. Thus, select the icon you wish for the application, and click OK to save changes. Do the same for all applications.
Download Leftsider For Windows 8
Taskbar One last thing that you also have to change is the taskbar, so that it resembles the Mac Menu Bar. Start by right-clicking on the taskbar, and select Taskbar settings. From there, turn on the Use small taskbar buttons slider, and as for the taskbar position, select Top. The macOS Sierra look is now complete. Admittedly, the changes you had to make are not exactly few, but the result is worth it.
If you have any suggestions, questions or thoughts you’d like to share, please let us know by posting in the comments section below!
. LeftSider Description As many of you already know, in Macintosh's Mac OS operating system, the buttons are on the opposite side of the windows in Windows. This program is intended for Mac OS users who also use Windows from time to time. LeftSider is a free app for Windows with which the user can change the buttons from one side to the other on their screen, giving them the same positioning as windows in Mac OS It is a fairly simple program, without the need for installation, which can be made always available from the computer's menu.
It barely occupies any space on your computer, and it's effects are reversible at any time, without even waiting for the program to fully open. All of these features make LeftSider a useful tool for your Windows operating system. Download LeftSider Latest Version and Enjoy! Why Download LeftSider from YepDownload?. LeftSider Simple & Fast Download!.
Works with All Windows (64/32 bit) versions!. LeftSider Latest Version!. Fully compatible with Windows 10 Disclaimer LeftSider is a product developed by Hsiw.web.fc2.com. This site is not directly affiliated with Hsiw.web.fc2.com. All trademarks, registered trademarks, product names and company names or logos mentioned herein are the property of their respective owners.